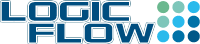Ever feeling frustrated getting the heading numbering right in Word? Well, I have a lot of such feelings. Many times when making Heading 1 numbered correctly, heading 2 and 3 are not inheriting the changes. Other times, the number simply would not follow on from one heading of the same level to the next. Ideally, there should be a tick box to switch on/off the heading numbering whilst providing a option to customise to our needs.
While that remains a wish list, thanks to Shauna Kelly’s fantastic instruction here to help me through setting the heading numbering correctly in Word 2007 and 2010. Now I am happy 🙂
Alternatively, if you are using Word 2003 or older, similar instructions can be found here.
Shauna also provided some quick references to prevent us from digging into the hole of trying to fix the issue with the standard list numbering function.
- Don’t use the pretty numbering or bullet buttons on the toolbar or the ribbon. They look inviting, but they’re not what you need.
- Don’t use the toolbar numbering or bullet buttons. They’re not what you need either.
- Apply styles to your headings, preferably Word’s built-in Heading styles.
- Modify the styles so you can have the font, paragraph and other formatting to suit your needs.
- Modify the numbering and indenting by modifying the numbering settings of the Heading styles. The styles will manage the numbering and the indents.